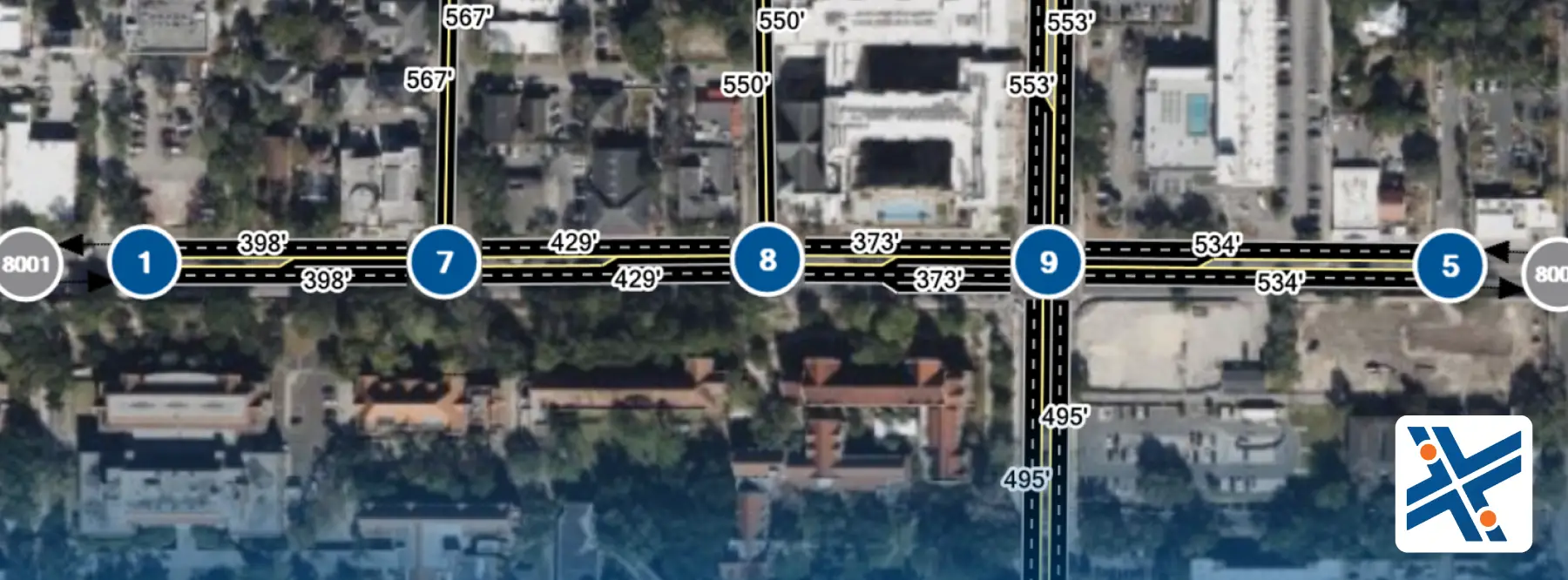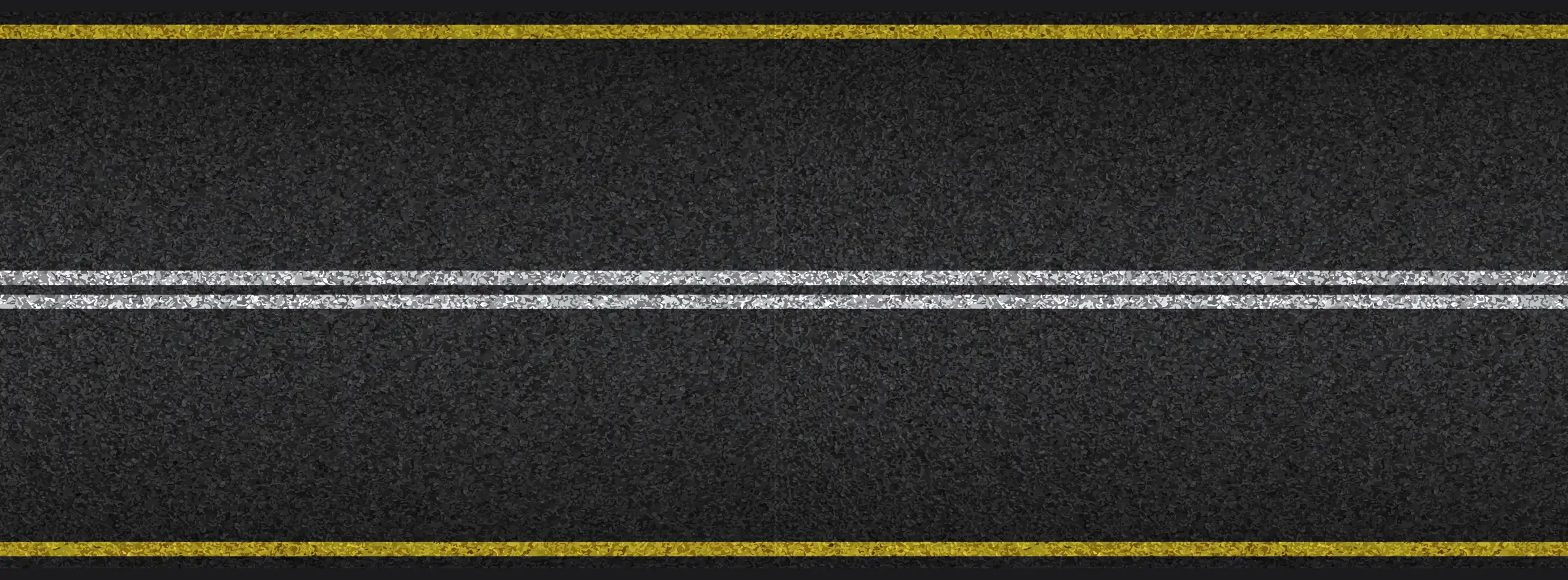Traffic simulations often involve randomness, such as variations in driver behavior and vehicle interactions. The Multi-Run feature in TSIS-CORSIM helps account for this randomness by running the simulation multiple times under the same settings. This ensures the results are more reliable and less affected by variability. In this article, explore a step-by-step guide to the multi-run feature in TSIS-CORSIM. Note that this feature is active only for CORSIM and is not yet available for the ETFOMM simulation engine.
After creating the network and traffic demand, when we want to run the simulation, the multi-run icon is grayed out. To activate this feature, the Run Properties should be modified (Figure 1).
Figure 1: Multi-Run and Run Properties Icons (Initial State)
In the Run Properties window, the first tab is used to select the Measures of Effectiveness (MOE) (parameters you want to extract data for after simulations) and objects (the elements from which you want to collect data, such as the entire network, a specific link, or a specific type of vehicle). In Figure 2, the MOE is set to collect the average speed for the entire network.

Figure 2: Run Properties- Output Processing
Format and Options Tab:
Format
The Format setting allows you to choose how to save your simulation output, such as Excel, CSV, or other file types.
Axes: Row/Column
The Axes: Row/Column setting controls how the data is arranged in your output:
- Runs / Intervals: Displays runs in rows and intervals in columns.
- Intervals / Runs: Displays intervals in rows and runs in columns.
Interval Labels
The Interval Labels setting lets you choose how to name the intervals in your simulation output:
- Seconds: Labels intervals by time, like 0-60 seconds or 60-120 seconds. Use this if you want to see results based on specific time periods.
- IDs: Labels intervals with simple numbers, like 1, 2, 3. This is useful if you care more about the order of intervals than the exact time.
Group Data
The Group Data setting controls how the simulation output is organized:
- By Object: Groups the data based on objects like vehicles or links. Use this if you want to focus on specific elements in your simulation.
- By MOE (Measures of Effectiveness): Groups the data based on performance metrics, like delay or queue length. This is helpful for analyzing overall traffic performance.
Statistical Functions
The Statistical Functions setting lets you choose which calculations to include in your simulation output, such as averages, variances, or confidence intervals. Select the functions that best suit your analysis needs.

Figure 3: Run Properties- Format and Options
Multiple Run Properties Tab
This tab configures settings for running multiple simulations (multi-run) in TSIS-CORSIM. Here’s what each section does:
Number of Runs
Specifies how many times the simulation will run. For mulitrun, we usually have 5 or 10 runs to have accurate simulation results.
File Options
- Generate animation files during multi-run: Saves animation files for each run. Useful if you want visual outputs for analysis.
- Generate OUT files during multi-run: Saves detailed output files for each run.
- Generate CSV files during multi-run: Exports data as CSV for further analysis in spreadsheet software.
- Keep TRF files after multi-run: Retains TRF files for all runs, which can be useful for reviewing inputs or results later.
Random Number Seed File
Allows you to specify a file for generating consistent random numbers across runs. If left blank, random numbers are generated automatically by the software.
Seed Settings
These settings determine how randomness is applied to key simulation aspects:
- Headway Seed: Controls the randomness for vehicle headway (spacing between vehicles).
- Vehicle Seed: Controls the randomness for vehicle behavior and generation.
- Traffic Seed: Controls the randomness for overall traffic conditions.
Each seed option has three modes:
- Keep Constant: Uses the same seed for all runs. Therefore, the results of all simulations will be the same.
From File: Reads the seed values from an external file for consistency. This is useful if you want to compare two scenarios and want to reduce the effect of randomness between the scenarios. If you select this one, make sure to add the Random Number Seed File.
- Generate Randomly: Randomizes the seed for each run, introducing variation.

Figure 4: Run Properties- Multiple Run Properties
After completing these settings, the multi-run icon will become active, and you can run your scenario multiple times.

Figure 5: Run Your Scenario with the Multi-Run Feature